Puppy Linux Installation and Usage The fact is that you do not need to install Puppy Linux at all! You can simply and burn it to an optical disc (CD, DVD, CD±RW, DVD±RW) or dd it to an USB drive and boot it live. Burning an Optical disc or preparing a USB Drive Optical In any Linux, once you have downloaded the ISO image and verified its authenticity by checking its md5sum you can burn it to a DVD or a CD using any Linux optical burning tool. Just make sure you burn it as an image and not data otherwise it will not be bootable. In Windows we recommend to burn the image to a CD or DVD. USB All Linux versions come with a tool name dd.
Hallo, jujeza. Hold everything, right there. A Puppy install to your hard drive will certainly boot faster and shut down faster, but.a 'full' install to HDD is, in the case of Puppy, neither necessary, nor even desirable. Download the Puppy Linux disk image. Under 'Official Releases' click 'download (100MB).' Burn the image to a CD. Or, if you intend to use a USB drive, create a bootable USB image. Insert the CD in the computer you want to install Puppy Linux on and reboot. At the Puppy Linux splash screen, press 'Enter.' It will then ask you a series of questions.
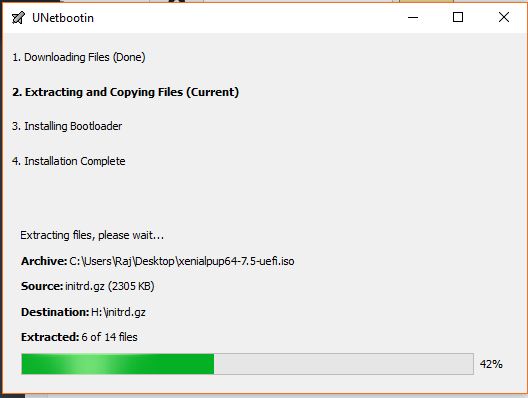
Our ISO images since 2013 come as iso hybrid images so they can be transferred directly to the USB drive using dd. Don’t attempt this with older puppy versions unless you know what you are doing. Here is a simple on using dd to make a bootable USB drive. Be very careful with your target drive name! There is a Windows version of dd available on this. There is also a graphical tool for Windows called Win32 Disk Imager. A download is available from.
Booting Depending on whether you have optical or USB media you may have to go into your computer’s BIOS Setup program to adjust the boot order of devices. You want to give your optical or USB ports priority over the harddrive. Once you have your boot media and computer set up just insert the boot media and switch on your computer. You will see a couple of text screens go past and hopefully you will boot to a shiny new desktop with a quick setup screen followed by a welcome screen. When you are finished you can decide to save the session or not! Not saving the session does not leave a trace of the operating system as Puppy runs entirely in RAM and as soon as the computer is powered off the RAM is flushed. This is ideal from a security perspective for internet banking or other sensitive financial transactions performed over the internet.
Saving the session can be achieved in a number of ways: • You can save the session to a harddrive or an USB drive in a vfat, ntfs or linux partition. This will save all your settings to what is known as a pupsave file or folder. When you boot off the same media next time the pupsave will be found and all your files and settings will be as you left them. • If you booted off of optical media you can save the session and all settings back to that same optical disc. So you want to install Puppy Naturally you can actually install Puppy if you wish.
Once you boot Puppy and are happy with what you see it is time to open the Puppy Installer from Setup in the main menu. There are 3 main types of install; frugal, USB and traditional full install. Frugal install ( Recommended) This type of install copies the main puppy files from the boot media (either optical or USB) to your harddrive. Firstly, you are presented with some information about your system and what partitions you have available. If you don’t have a suitable partition then you can use the included graphical partition manager GParted to shrink and move partitions as necessary to created a partition for your installation. Once this is done you are prompted for the location of your boot media files (either an iso image, optical media or just the files themselves) and once confirmed these are copied to a folder in your chosen partition.
A bootloader is then installed and once finished you can reboot into your new system. This will be a pristine system that requires you to save your session at shut down if you want to keep your settings. Once saving the session is complete, a pupsave file or folder is created. On you next boot your files and settings will be exactly as you left them at last shutdown. USB Install ( Recommended) This type of install copies the main puppy files from the boot media (either optical or USB) to your chosen USB drive. Firstly, you should insert the USB drive that you want to use for installation. Again using the graphical partition manager GParted you need to make sure that there is a suitable partition on the USB drive.
This can be formatted to fat32 Windows™ style filesystem (good for portability if you want to use the drive as storage to be used between Linux and Windows™) or one of the supported Linux filesystems. Risunki po tochkam s koordinatami menu. ( Note: not all Puppies support the f2fs filesystem. The installer is intelligent enough to know this.) Again, you are prompted for the location of your boot media files (either an iso image, optical media or just the files themselves) and once confirmed these are copied to a folder in your chosen USB drive. A bootloader is then installed and once finished you can reboot into your new system. This can be booted on any computer you like!